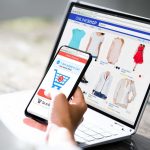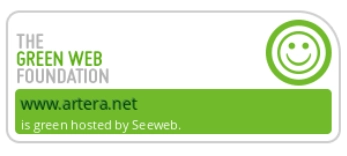Il file hosts, presente in tutti sistemi operativi, consente di definire le associazioni tra indirizzi IP e domini. Grazie ai dati inseriti nel file, il browser non dovrà aspettare la risoluzione dei nomi a dominio, operazione effettuata dai server DNS (Domain Name Server) dislocati in tutto il mondo, ma potrà collegarsi direttamente al sito.
La modifica del file hosts può essere molto utile per:
- bloccare la visualizzazione di un sito internet (reindirizzando il browser verso 127.0.0.1);
- creare liste di blocco di siti web (operando allo stesso modo dei software antimalware come Spybot);
- reindirizzare l’utente durante la navigazione;
- creare scorciatoie verso siti web (“74.125.232.159 g” consente di raggiungere google.it semplicemente digitando “g” nella barra degli indirizzi);
- assegnare nomi di dominio locale (utili se si utilizza un server locale).
Per quanto riguarda i fornitori di servizi web, spesso si consiglia la modifica del file hosts quando è in corso un trasferimento di dominio. Grazie all’inserimento di righe apposite all’interno del file sarà infatti possibile andare ad operare sull’hosting prima che siano trascorsi i tempi tecnici per il trasferimento di un dominio.
In base al sistema operativo utilizzato, il file hosts si trova in posizione diversa:
- Windows XP: C:\Windows\hosts
- Windows Vista, 7, 8: C:\Windows\System32\drivers\etc\hosts
- Linux: è sufficiente aprire il terminale e digitare il comando “sudo nano /etc/hosts” per aprire il file. NB: è richiesta la password amministratore.
- Mac OS X 10.0 – 10.1.5:
- Aprire “Applicazioni > Utility > Netinfo Manager” (per permettere la modifica di “Netinfo Manager” cliccare sul lucchetto in basso a sinistra della finestra ed immettere la password);
- Selezionare nella seconda colonna la voce “Machines” (Macchine), nella terza colonna la voce localhost e, dopo averla selezionata, cliccare su duplica;
- “Copia localhost” appare sulla finestra: fare doppio click sulla proprietà “ip_address” ed inserire l’indirizzo IP del server; successivamente fare doppio click sulla proprietà del nome ed inserire il nome del sito da visualizzare temporaneamente;
- Cliccare sulla voce “server property” ed eliminarla dal menu modifica;
- Selezionare “Salva” dal menu dei files, cliccare su “Aggiorna questa copia”;
- Ripetere i passaggi 2 e 5 per ogni indirizzo che si desidera aggiungere;
- Uscire dal menu Netinfo Manager (NB: non è necessario il riavvio).
- Mac OS X 10.6 – 10.1.8:
- Aprire “Applicazioni > Utility > Terminale”;
- Aprire il file hosts scrivendo nel Terminale il comando “sudo nano /private/etc/hosts”
- Una volta terminata la modifica del file è necessario salvarlo e, per rendere effettive le modifiche apportate, bisogna digitare nel Terminale il comando “$ dscacheutil -flushcache”
La sintassi di una riga inserita nel file hosts è la seguente: “XXX.XXX.XXX.XXX dominio.tld #commento”. Viene quindi inserito inizialmente l’indirizzo IP del sito seguito dal nome a dominio e da un eventuale commento (preceduto dal simbolo #).
Richiedendo ad Artera il trasferimento di un dominio, una volta conclusa l’attivazione dell’hosting, riceverete una comunicazione via email in cui verranno forniti indirizzi IP e nomi a dominio da inserire nel file hosts per iniziare immediatamente a lavorare sullo spazio hosting senza dover attendere il completamento del trasferimento del nome a dominio.